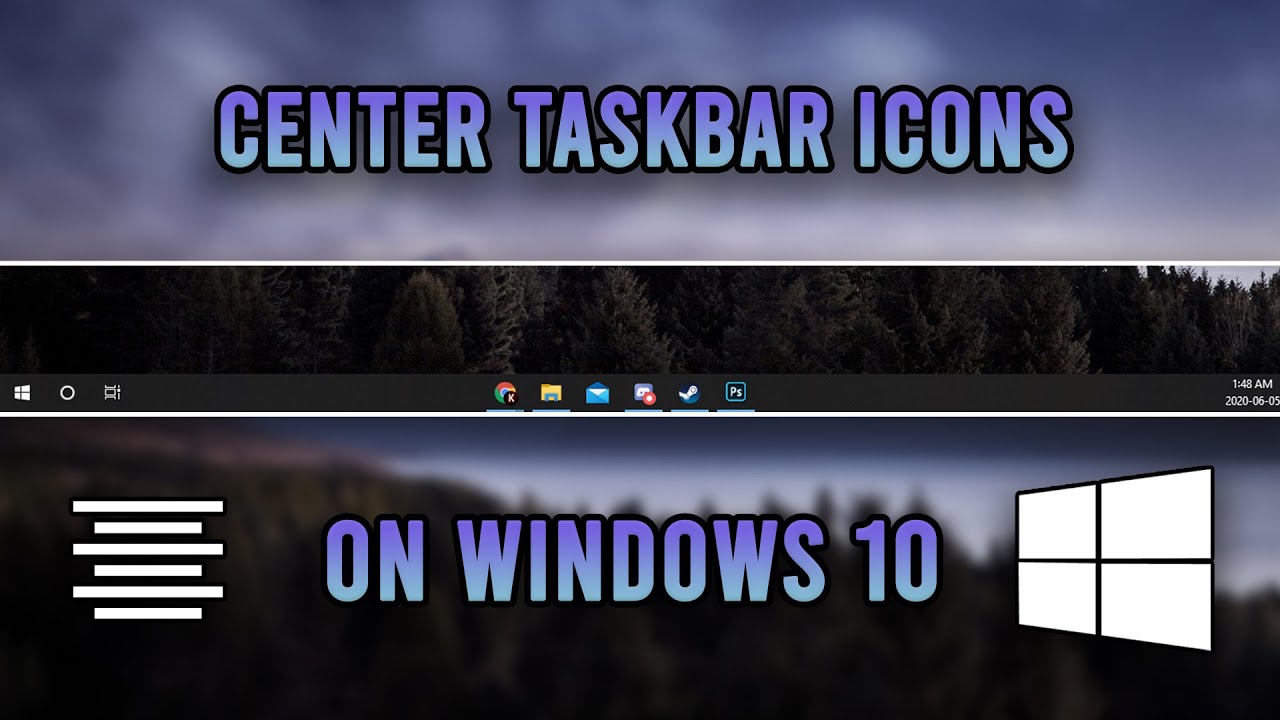In the realm of Windows customization, one of the most sought-after tweaks is the ability to center the taskbar. A centered taskbar not only enhances the aesthetic appeal of your desktop but also provides a more balanced and organized workspace. Enter TaskbarX, a powerful tool that allows you to achieve taskbar perfection effortlessly. In this comprehensive guide, we’ll walk you through the process of centering your taskbar using TaskbarX, unlocking a new level of visual harmony and efficiency for your Windows experience.
Why Centering Your Taskbar Matters
Before we delve into the steps, let’s understand why centering your taskbar is more than just a cosmetic preference. A centered taskbar creates a symmetrical layout, reducing visual clutter and providing a clean, focused workspace. This simple adjustment can enhance your productivity and elevate your overall computing experience.
What is TaskbarX?
TaskbarX is a versatile and user-friendly utility designed to customize your Windows taskbar. Developed with simplicity in mind, TaskbarX empowers users to personalize their desktop environment effortlessly. From adjusting transparency to animating icons, TaskbarX offers a range of customization options, making it a popular choice for Windows enthusiasts.
Step-by-Step Guide to Centering Your Taskbar with TaskbarX
Download and Install TaskbarX
Start by downloading TaskbarX from the official website (insert hyperlink). Once downloaded, run the installer and follow the on-screen instructions to complete the installation process. After installation, launch TaskbarX to access its user-friendly interface.
Familiarize Yourself with TaskbarX Settings
TaskbarX provides a variety of customization options. Navigate to the Settings tab within the TaskbarX interface to explore the available features. Here, you can adjust animation settings, choose from various taskbar styles, and, most importantly, enable the centering feature.
Enable Centering Option
Locate the “Taskbar position” option within the Settings tab. From the drop-down menu, select the “Center” option. This will instruct TaskbarX to reposition your taskbar to the center of the screen.
Fine-Tune Your TaskbarX Settings
To achieve the perfect centered taskbar look, experiment with additional settings. Adjust the taskbar transparency, choose a style that complements your desktop theme, and explore animation options to add a touch of dynamism to your taskbar.
Save and Apply Changes
Once you’ve customized your taskbar to your liking, navigate to the “Apply Changes” tab within TaskbarX. Click on the “Apply” button to implement your selected settings. TaskbarX will instantly apply the changes, and you’ll see your taskbar gracefully centered on your desktop.
Tips for a Seamless Centered Taskbar Experience
Combine TaskbarX with Custom Themes
Enhance the visual appeal of your centered taskbar by combining TaskbarX with custom Windows themes. There are numerous websites where you can find and download themes that complement your personal style.
Explore TaskbarX Community Presets
TaskbarX has an active community that shares presets, allowing you to further customize your taskbar with pre-configured settings. Join forums and explore user-created presets to find inspiration and discover unique combinations.
Keep TaskbarX Updated
Stay up-to-date with TaskbarX updates to benefit from new features and improvements. Regular updates ensure compatibility with the latest Windows versions and provide a seamless user experience.
Conclusion
Centering your taskbar with TaskbarX is a simple yet impactful customization that can transform your Windows desktop. By following this step-by-step guide and exploring additional tips, you’ll not only achieve a visually pleasing desktop but also optimize your workspace for enhanced productivity. Embrace the power of TaskbarX and take control of your Windows experience like never before.

Carl is the dedicated author behind Bihar Job Portal, your go-to source for discovering the latest job openings in Bihar. With a passion for connecting job seekers with opportunities, Carl has curated a platform that provides comprehensive information on Bihar Job Portal, Vacancy, Bihar Job Alert, Bihar Govt Job, and Bihar Career Portal.